关闭报错反馈
请描述您所遇到的错误,我们将尽快予以修正,谢谢!
*必填项,请输入内容
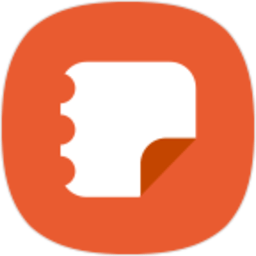
软件评级:
应用平台:Android 软件官网:https://galaxystore.samsung.com/prepost/软件厂商:Samsung Electronics Co., Ltd. 备案号:京ICP备05068163号-96A普通下载
三星笔记最新版是一款三星官方推出的移动备忘录笔记应用软件,强大的记录功能,让您可以随时记录文字、图片、视频等内容,支持设置随时提醒重要日期时间,还可以三星登录账号后快速其他手机同步,多个记录功能给大家不少学习、办公和生活便利。
它为用户提供了丰富的记录功能,包括文字、图片、音频和视频的添加,让您能够轻松记录重要瞬间,方便回顾和分享。无论您身处何地,三星笔记App都能与三星设备完美集成,实现数字生活的无缝连接。
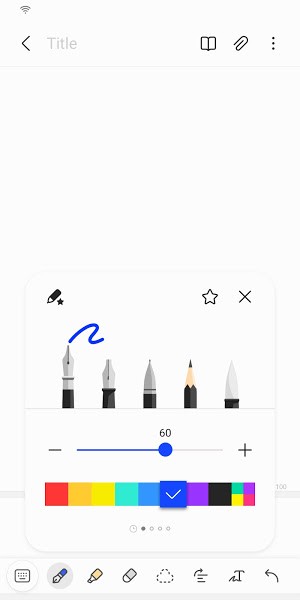
创建笔记
点击三星笔记主界面下方的+图标,即可创建笔记。
锁定笔记
1.点击三星笔记主界面的更多选项按钮,选择设置。
然后选择锁定笔记,创建密码。
2.创建密码,然后点选你要锁定的笔记。
3.在查看笔记的同时,点击更多选项按钮,然后选择锁定。
添加文字
点击屏幕上方的键盘图标,使用键盘输入文字。
使用富文本工具栏编辑文本的样式。
添加手写体
点击屏幕上方的手写图标,添加手写。
可以识别手写文字。您还可以使用手写来搜索笔记中的关键词。
添加图画
点击屏幕上方的绘图图标,创建绘图。
添加图像和语音记录
点触萤幕上方的图示,插入图片。
上方的录音图示,插入录音。
使用笔的设定
选择各种类型、尺寸和颜色的笔。
擦除笔迹
点击屏幕底部的橡皮擦图标,然后在您要擦除的字迹上点击或用手指轻扫。
使用选择模式
点击屏幕底部的选择图标,然后选择一个手写区域。
然后您可以移动所选区域,调整其大小等。
使用笔刷设置
从各种笔刷类型和颜色中选择。
点击选中的画笔,再次查看画笔设置,并更改更多设置,如大小和不透明度。
点击颜色图标,然后选择您要绘制的颜色。
使用智能开关
从其他设备导入 S Note 和 Memo 数据。
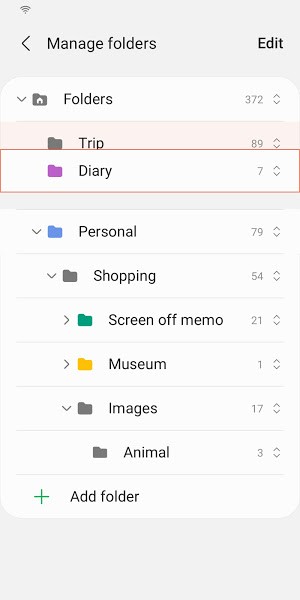
1、打开三星笔记,点击右下角的编辑图标;
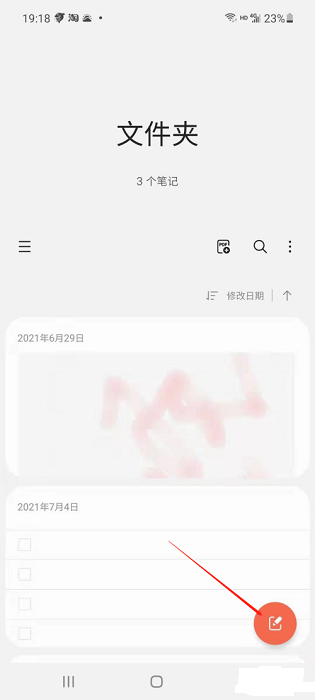
2、在编辑页面,点击右上角的回形针图标;
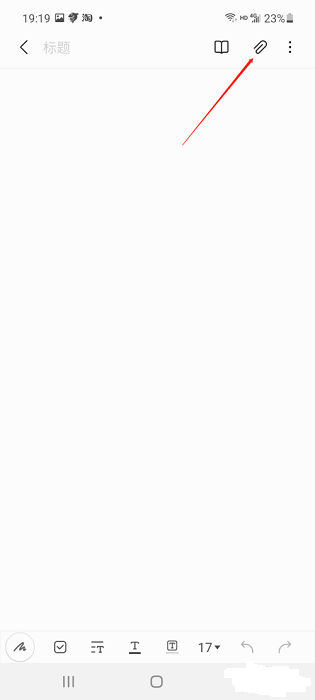
3、在下拉框中点击图片选项,
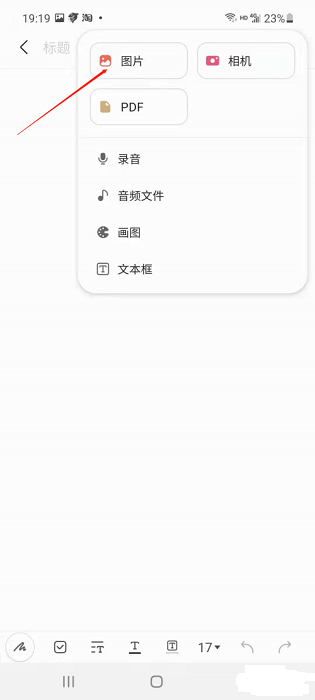
4、点击相册选择图片插入即可。
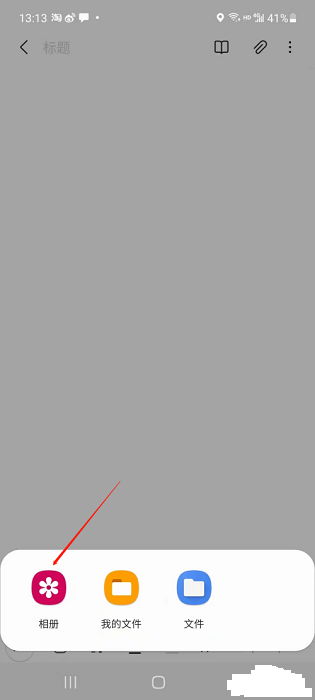
方法#1:使用电子邮件
使用电子邮件传输您的三星笔记是一种快速、轻松的方式,可确保您的笔记安全地到达您的新设备。 操作方法如下:
打开三星笔记: 首先在旧设备上打开 Samsung Notes 应用程序。
选择注释: 选择您要传输的特定笔记。 如果您有多个笔记,您可以为每个笔记单独执行此操作。
点击分享: 寻找 “分享” 注释中的选项。 它通常由类似信封的图标或“共享”一词表示。
选择电子邮件: 从共享选项中,选择 “电子邮件”。 这将打开您的电子邮件应用程序并附有注释。
发送电子邮件: 为您自己或您在新手机上有权访问的电子邮件帐户撰写一封电子邮件。 附上注释并发送电子邮件。
在新手机上访问电子邮件: 在新手机上,打开电子邮件应用程序并找到您发送的电子邮件。 下载附件以在新设备上访问您的 Samsung Note。
方法#2:使用消息应用程序
还可以通过流行的消息应用程序将三星笔记传输到您的新手机。 如果您更喜欢基于聊天的方法来移动笔记,则此方法很方便。 以下是使用消息应用程序将三星笔记传输到新手机的方法:
打开三星笔记: 首先在旧设备上启动 Samsung Notes 应用程序。
选择注释: 选择您要传输的特定笔记。 如果您有多个音符要移动,请分别对每个音符重复这些步骤。
点击分享: 寻找 “分享” 注释中的选项并选择它。 您可能会发现它由一个类似于共享符号的图标表示。
选择消息应用程序: 在共享选项中,选择您选择的消息传递应用程序,例如 WhatsApp、Telegram 或您喜欢的消息传递平台。
选择联系人: 选择您想要向其发送便笺的联系人或对话。 如果需要,您可以与自己创建新的聊天。
发送备注: 选定的消息应用程序将打开并附有注释。 只需按发送按钮即可与您选择的联系人或聊天共享注释。
在新手机上访问: 在新手机上,打开消息应用程序并导航到您发送便笺的聊天室。 您会发现该注释很容易访问。
方法 #3:使用 Google 云端硬盘
当您使用云存储服务(例如 谷歌驱动器。 以下是使用 Google 云端硬盘无缝传输笔记的方法:
访问三星笔记: 在旧设备上打开三星笔记应用程序。
选择注释: 选择您要传输的特定笔记。 如果需要,您可以选择多个注释。
点击分享: 寻找 “分享” 注释中的选项,通常由类似向外箭头的图标表示。
选择谷歌云端硬盘: 在共享选项中,选择 “谷歌驱动器”。 如果您尚未在 Samsung 设备上设置 Google 云端硬盘,则可能需要登录或创建 Google 帐户。
设置权限: 您可以通过调整 Google 云端硬盘中的共享设置,选择将笔记公开或供特定人员访问。 确保您拥有从新手机访问这些笔记所需的权限。
上传备注: 确认并开始上传过程。 您选择的笔记将上传到您的 Google 云端硬盘帐户。
在新手机上访问: 在您的新手机上,确保您已安装 Google 云端硬盘应用程序并使用同一 Google 帐户登录。 打开 Google Drive 应用程序,您将在指定文件夹中找到您上传的三星笔
方法#4:使用三星智能开关(仅限三星设备)
如果您的旧手机和新手机都是三星设备,那么您很幸运。 三星提供了一款名为“三星智能开关”的专用工具,可以轻松传输三星笔记和其他数据。 以下是使用 Smart Switch 将三星笔记传输到新手机的方法:
安装三星智能开关: 如果您的设备上尚未安装该应用程序,请在您的新旧三星设备上从 Google Play 商店下载并安装 Samsung Smart Switch 应用程序。
打开智能开关: 在两部手机上启动 Samsung Smart Switch 应用程序。
连接电话: 使用 USB-C 电缆或 Wi-Fi(取决于您的偏好)连接您的旧三星设备和新三星设备。
在旧设备上选择“发送数据”: 在您的旧设备上,选择显示以下内容的选项 “发送数据”.
选择“三星笔记”: 现在,选择 “三星笔记”或“笔记” 从您要传输的数据类型列表中选择。
开始传输: 确认传输,Smart Switch 将开始将您的三星笔记和其他选定数据复制到您的新三星手机。
完成流程: 转移完成后,您将收到通知。 您的三星笔记现在可以在您的新三星设备上使用,并可以在三星笔记应用程序中访问。
方法#5:使用三星云(仅限三星设备)
有时候 三星智能开关可能会卡住但不用担心,利用三星云是传输三星笔记的另一个绝佳选择。 三星云提供了一种无缝的方式来备份和恢复您的笔记。 使用方法如下:
检查三星云设置: 确保您的旧三星设备已设置为将 Samsung Notes 备份到三星云。 您可以访问这些设置 “设置”>“帐户和备份”>“三星云”>“同步和自动备份”>“三星笔记”.
备份三星笔记: 如果尚未完成,请点击启动三星笔记的备份 “立即备份” 在三星笔记设置中。 这会将您的笔记保存到三星云。
设置新的三星设备: 设置新的三星设备时,请确保使用旧设备上使用的同一三星帐户登录。
恢复三星注释: 在新设备的初始设置期间或登录后,选择从三星云恢复数据的选项。 选择 《三星笔记》 作为您要恢复的项目之一。
等待同步: 您的三星笔记将从三星云恢复到您的新设备。 根据笔记数量和您的互联网连接速度,这可能需要一些时间。
访问恢复的注释: 同步过程完成后,您可以在新三星设备上的 Samsung Notes 应用程序中访问 Samsung Notes。
1、多媒体支持
允许用户轻松地插入图片、音频和视频文件到笔记中,使您的笔记更加生动和具体。
2、手写文字识别
让手写文字变得更有用。您可以书写笔记,然后应用程序会自动将其转换为可编辑的文本,方便检索和编辑。
3、云同步
可以在不同设备之间同步笔记。这意味着您可以在手机、平板电脑和电脑之间无缝切换,随时随地访问您的笔记。
4、标签和文件夹
为笔记添加标签或将它们整理到文件夹中,以便更轻松地组织和查找您的笔记。这有助于将信息保持有序。
小错误修复和改进。
猜你喜欢 / Guess You Like

应用信息 / App Info
请描述您所遇到的错误,我们将尽快予以修正,谢谢!
*必填项,请输入内容
网友评论 / comment
0条评论
查看所有0条评论>